
Database System Concepts
7th Edition
ISBN: 9780078022159
Author: Abraham Silberschatz Professor, Henry F. Korth, S. Sudarshan
Publisher: McGraw-Hill Education
expand_more
expand_more
format_list_bulleted
Question
I am doing an Access 2019 SAM Project. It is for my CISA 323 online course. I am providing the attachments so it is clear I need help with. It says to modify the Total Fees text box to use the currency format. When I search the Property Sheet button nothing is found to have it as currency. How would I accomplish this part? Thank you.
![### Client Entry Form Overview
The "ClientEntry" form is used to manage client information effectively. This form is structured into three main sections: the Form Header, Detail section, and Form Footer. Below is a detailed description of each section and the fields within the form.
#### Form Header
- **Title**: "Client Entry"
- **Print Button**: The header includes a button labeled "Print Client" to print the details of a client entry.
- **Dropdown**: An unbound dropdown menu is present, likely for selecting various options or navigating between different clients or forms.
#### Detail Section
This section contains the core fields where client-specific information is entered and displayed:
- **ClientID**: A unique identifier for each client.
- **FirstName**: The first name of the client.
- **LastName**: The last name of the client.
- **DateOfBirth**: The birth date of the client.
- **Gender**: The gender of the client.
- **StartDate**: The date when the client started.
Each field is laid out in a grid-like structure, providing clear and organized input areas.
#### Form Footer
The footer is designed to display aggregate information based on the data entered in the form:
- **Total Clients**: This field uses the `=Count([ClientID])` expression to display the total number of clients entered into the system.
- **Total Fees**: This field uses the `=Sum([MonthlyFee])` expression to calculate and show the total fees collected, based on the clients' data.
#### Graphs or Diagrams
There are no graphs or diagrams present in this form. The form strictly contains input fields and aggregate fields for summarizing the client data.
This structure ensures that all necessary client information is captured systematically and provides useful aggregate data for overview and reporting purposes.](https://content.bartleby.com/qna-images/question/b58de12c-8bc1-4640-b28d-50b0e6dcfd1e/4f6aa0f8-0ed4-4cc2-920b-9045fe477a03/d47angu_thumbnail.png)
Transcribed Image Text:### Client Entry Form Overview
The "ClientEntry" form is used to manage client information effectively. This form is structured into three main sections: the Form Header, Detail section, and Form Footer. Below is a detailed description of each section and the fields within the form.
#### Form Header
- **Title**: "Client Entry"
- **Print Button**: The header includes a button labeled "Print Client" to print the details of a client entry.
- **Dropdown**: An unbound dropdown menu is present, likely for selecting various options or navigating between different clients or forms.
#### Detail Section
This section contains the core fields where client-specific information is entered and displayed:
- **ClientID**: A unique identifier for each client.
- **FirstName**: The first name of the client.
- **LastName**: The last name of the client.
- **DateOfBirth**: The birth date of the client.
- **Gender**: The gender of the client.
- **StartDate**: The date when the client started.
Each field is laid out in a grid-like structure, providing clear and organized input areas.
#### Form Footer
The footer is designed to display aggregate information based on the data entered in the form:
- **Total Clients**: This field uses the `=Count([ClientID])` expression to display the total number of clients entered into the system.
- **Total Fees**: This field uses the `=Sum([MonthlyFee])` expression to calculate and show the total fees collected, based on the clients' data.
#### Graphs or Diagrams
There are no graphs or diagrams present in this form. The form strictly contains input fields and aggregate fields for summarizing the client data.
This structure ensures that all necessary client information is captured systematically and provides useful aggregate data for overview and reporting purposes.
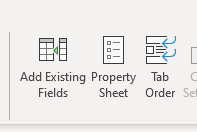
Transcribed Image Text:### User Interface Ribbon Options
This section provides an overview of some functionality available within a software interface. The depicted icons and their respective functions are explained below:
1. **Add Existing Fields:**
- Icon: A table with an arrow pointing towards it.
- Function: Use this option to add fields that already exist to your current project or form. This can streamline integration by allowing you to reuse previous data structures or input areas.
2. **Property Sheet:**
- Icon: A list with lines and checkboxes.
- Function: Selecting this option will open the property sheet, which provides detailed settings for the selected object. It is commonly used to adjust properties such as size, color, text, and behavior.
3. **Tab Order:**
- Icon: A table with directional arrows.
- Function: This feature allows you to set the order in which the fields are tabbed through when the user presses the Tab key. This is critical for form usability as it dictates how users will navigate through the interface.
These tools form part of the development and customization environment aimed at enhancing usability and functionality in data management and form design. Understanding how to use these options correctly can significantly improve the efficiency of your work with forms and databases.
Expert Solution
This question has been solved!
Explore an expertly crafted, step-by-step solution for a thorough understanding of key concepts.
Step by stepSolved in 2 steps

Knowledge Booster
Learn more about
Need a deep-dive on the concept behind this application? Look no further. Learn more about this topic, computer-science and related others by exploring similar questions and additional content below.Similar questions
- Create a form containing 6 form input types: month, week, email, color, range and tel. The form must be in a field set with legend.arrow_forwardCLL question Next within the form, create a field set with the ID deliveryInfo. Within this field set, add the following: A legend containing the text Delivery Options. A text area box with the ID addressBox and field name of delAddress containing the placeholder text Enter delivery address. A label containing the text Delivery time (leave blank for earliest delivery) associated with the delBox control. Add an input element with the ID delBox and field name delTime for storing delivery time values. Use a data type of “time” for the control.arrow_forwardcan you make it so it displays the like the image provided. Also i need the amount to be calculated and how i need the result is its the # of hours times hourly rate. and if the employee is comp sci add 1000 and if they are comp sec add 1000 and if they are both add 2000 to the total amount. also can you remove the 0s below each line.arrow_forward
- Switch the ClientEntry form to Design view, and expand the Form Footer section to about 75" tall. Add a text box to the top right corner of the Footer section, and enter the formula =Count([ClientID]) as its control source. Enter Total Clients as the label name. (Hint: if necessary, change the width of the label so that the full text is visible). Add another text box directly below the one you just added, and enter the formula =SUM([MonthlyFee]) as the control source and Total Fees as its label name. Modify the Total Fees text box to use Currency format, then switch the ClientEntry form to Form view and confirm it matches Figure 3 below. Save the form. In the italic bold section that is the part I am having trouble with. For some reason the property sheet does not have the Currency Format in there at all. So, I am not sure if I did something wrong or what. Can you help. I am provind an image of the project. In the Total Fees text box is where I am stumped.arrow_forwardCreate a Website registration form to obtain a user’s first name, last name, email address. Also ask the user a question about the user’s year in college with radio button options.arrow_forwardHands-On Project 10-2 (I need help specifically with the JavaScript Portion) Use your code editor to open the project10-02_txt.html and project10-02_txt.js files from the js10 ▶ project02 folder. Enter your name and the date in the comment section of each file and save them as project10-02.html and project10-02.js, respectively. Go to the project10-02.html file in your code editor. Add a script element linked to the project10-02js file. Defer the loading of the script until after the page is loaded. Close the file, saving your changes. Go to the project10-02.js file in your code editor. Below the rotateTan() function add a for loop that iterates through all the pieces in the tans node list. For each piece add an event listener that runs the grabTan() function in response to the pointerdown event. Create the grabTan() function. Within the function do the following: If the Shift key has been pressed down, call the rotateTan() function using the event target and a value of 15 as…arrow_forward
arrow_back_ios
arrow_forward_ios
Recommended textbooks for you
 Database System ConceptsComputer ScienceISBN:9780078022159Author:Abraham Silberschatz Professor, Henry F. Korth, S. SudarshanPublisher:McGraw-Hill Education
Database System ConceptsComputer ScienceISBN:9780078022159Author:Abraham Silberschatz Professor, Henry F. Korth, S. SudarshanPublisher:McGraw-Hill Education Starting Out with Python (4th Edition)Computer ScienceISBN:9780134444321Author:Tony GaddisPublisher:PEARSON
Starting Out with Python (4th Edition)Computer ScienceISBN:9780134444321Author:Tony GaddisPublisher:PEARSON Digital Fundamentals (11th Edition)Computer ScienceISBN:9780132737968Author:Thomas L. FloydPublisher:PEARSON
Digital Fundamentals (11th Edition)Computer ScienceISBN:9780132737968Author:Thomas L. FloydPublisher:PEARSON C How to Program (8th Edition)Computer ScienceISBN:9780133976892Author:Paul J. Deitel, Harvey DeitelPublisher:PEARSON
C How to Program (8th Edition)Computer ScienceISBN:9780133976892Author:Paul J. Deitel, Harvey DeitelPublisher:PEARSON Database Systems: Design, Implementation, & Manag...Computer ScienceISBN:9781337627900Author:Carlos Coronel, Steven MorrisPublisher:Cengage Learning
Database Systems: Design, Implementation, & Manag...Computer ScienceISBN:9781337627900Author:Carlos Coronel, Steven MorrisPublisher:Cengage Learning Programmable Logic ControllersComputer ScienceISBN:9780073373843Author:Frank D. PetruzellaPublisher:McGraw-Hill Education
Programmable Logic ControllersComputer ScienceISBN:9780073373843Author:Frank D. PetruzellaPublisher:McGraw-Hill Education

Database System Concepts
Computer Science
ISBN:9780078022159
Author:Abraham Silberschatz Professor, Henry F. Korth, S. Sudarshan
Publisher:McGraw-Hill Education

Starting Out with Python (4th Edition)
Computer Science
ISBN:9780134444321
Author:Tony Gaddis
Publisher:PEARSON

Digital Fundamentals (11th Edition)
Computer Science
ISBN:9780132737968
Author:Thomas L. Floyd
Publisher:PEARSON

C How to Program (8th Edition)
Computer Science
ISBN:9780133976892
Author:Paul J. Deitel, Harvey Deitel
Publisher:PEARSON

Database Systems: Design, Implementation, & Manag...
Computer Science
ISBN:9781337627900
Author:Carlos Coronel, Steven Morris
Publisher:Cengage Learning

Programmable Logic Controllers
Computer Science
ISBN:9780073373843
Author:Frank D. Petruzella
Publisher:McGraw-Hill Education