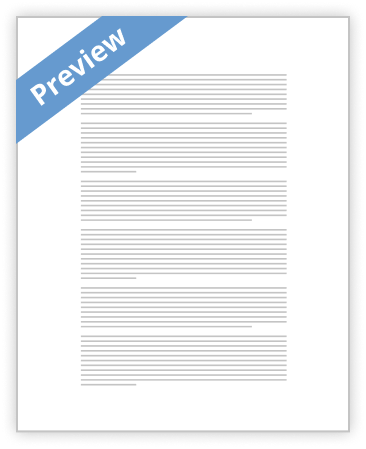
Nt1210 Week 2 Lab Report
- 546 Words
- 3 Pages
Report this document
Please chosse a reason
You'll be redirected
Week Two Lab Report - Encrypting with Different Programs
7-Zip
First, I downloaded and installed 7-Zip from the developer’s website (www.7zip.org) onto the Windows 10 virtual machine. Next, I created four documents to be encrypted with the various programs. Each file contained a line of text describing the program doing the archiving/encryption. These documents were placed in a folder on the desktop for easy access. For Example:
In order to encrypt the file using 7-zip, I right-clicked the file and selected: “Add to Archive.” From there, I changed the archive format from .7z to .zip, selected AES-256 as the encryption method, and used a password of “Pa$$word.”
Finally, here is a screenshot showing a partial sample
…show more content…
Finally, here is a screenshot showing the encrypted output in NotePad (Notepad was necessary in this case, WordPad reports a protection error upon opening the file.)
Original Text: “This file was encrypted using Microsoft Office.”
Windows Encrypting File System (EFS) To encrypt the document with EFS, I right clicked on the document and selected properties. From there, I navigated to the advanced tab and checked “Encrypt contents to secure data” In this case, the encryption password is unique to the Windows account encrypting the file. In this case, it also happens to be “Pa$$word.” Here is a screenshot showing the file post-encryption. Finally, here is a screenshot showing the encrypted partial output in Notepad. Original Text: “This file was encrypted using Windows 10 EFS.” VeraCrypt First, I installed VeraCrypt from the installer located in the Desktop\SEC310_installs folder. Next, I created an Encrypted File Container using the “Standard VeraCrypt Volume” option.
I created a VeraCrypt container named VeraContainer.HC in the same directory as the files to be encrypted using AES encryption and the SHA-512 Hash
- Decent Essays
Nt1310 Unit 1 Lab Report
- 381 Words
- 2 Pages
FIGURE 1.7- A magnified view of a single lenslet shows a portion of an aberrated wavefront (red curve) passing through. If the wavefront had been flat (aberration-free), it would have focused to a point on the video sensor (CCD) on the lenslet's optic axis (yellow dot). Refractive errors distort the wavefront out of a plane, so a wavefront portion (red curve) enters the lenslet curved and tilted. The light will therefore be focused to another part (red dot). The dot will be shifted by an amount that is in direct proportion to the wavefront tilt.
- 381 Words
- 2 Pages
Decent Essays - Decent Essays
Nt1310 Unit 4.1 Opensl
- 395 Words
- 2 Pages
STEP 4: The screenshot below shows the screenshot of the decryption of database in crypt 12 format using the same secret key generated by the
- 395 Words
- 2 Pages
Decent Essays - Satisfactory Essays
Lab Answers Essay
- 618 Words
- 3 Pages
I believe it is Bitlocker and yes I recommend it if you have very important work-related or sensitive information that you do not want anyone to get a hold of.
- 618 Words
- 3 Pages
Satisfactory Essays - Decent Essays
Case Project 8-1 : Configuring Encryption
- 991 Words
- 4 Pages
Encryption is a process that turns information that is plainly readable into scrambled form in order to preserve the authenticity, integrity, and privacy of the information that passes through the security perimeter (Michael E. Whitman, 2009). It is the conversion of electronic data into another form, called ciphertext, which cannot be easily understood by anyone except authorized parties (Rouse, 2014).
- 991 Words
- 4 Pages
Decent Essays - Decent Essays
Unit 7 File Encryption Paper
- 508 Words
- 3 Pages
Encrypting files is an effective way of securing information over the internet and protect the confidentiality and integrity of data. 128-bit encryption is the mathematical equivalent of key combinations used by encryption and decryption algorithms to keep data transmission secure. The strength of a key is in the key length, and numbers of bits in a key, the longer the key the more secure or hard it will be to crack the encryption.
- 508 Words
- 3 Pages
Decent Essays - Decent Essays
Lab 1 Essay
- 806 Words
- 4 Pages
The passwd file is used to store passwords and logins, mail files, bin files and system files
- 806 Words
- 4 Pages
Decent Essays - Decent Essays
Internet Privacy In 'Blown To Bits'
- 502 Words
- 3 Pages
To understand encryption, you must place yourself into the internet of the 90’s. At the time the internet was still new, all the data could be seen and accessed easily.The problem was that anyone could access your information and read it. This was a major issue because at that time, internet privacy was almost impossible.
- 502 Words
- 3 Pages
Decent Essays - Decent Essays
Project Part 2
- 571 Words
- 3 Pages
Dm_Crypt is a filesystem software built into Linux that encrypts data and writes it to the storage device. There are various tools that have to be used with dm_Crypt such as cryptsetup and cryptmount. Dm_Crypt uses LUKS, Linux Unified Key Setup (a format on the drive)
- 571 Words
- 3 Pages
Decent Essays - Decent Essays
Analyzing A Cipher Encrypted Text
- 1721 Words
- 7 Pages
The keyword “purplepeopleeater” I used in Figure 3 along with a message is encrypted and decrypted with the use of the Vigenère Square. This square is a grid of 26 by 26 characters containing letters of the alphabet that shift left one character as you go down. Figure 4 is an example of the Vigenère Square (The Vigenère Cipher and Square, n.d.). To encrypt the message, I write out my message and place the keyword below it, repeating the keyword until I have matched the length of my message. The top letter corresponds with the column and the bottom character the row. The character that intersects at
- 1721 Words
- 7 Pages
Decent Essays - Better Essays
Test Case Type Decryption Test
- 809 Words
- 4 Pages
And encrypt.enc, encrypted.enc, encryptedfile.des are the encrypted files with password, We need to send these files to destination and tell them the password.
- 809 Words
- 4 Pages
Better Essays - Better Essays
Advantages And Disadvantages Of Ftp
- 1258 Words
- 6 Pages
Cipher text: This is the output of the algorithm which is unintelligible and scrambled according to the encryption key.
- 1258 Words
- 6 Pages
Better Essays - Better Essays
As soon as this process is complete, your document or email will be encrypted with a strong key of 2048bit in key size. The email or document can be saved off/lost or stolen but will remain protected regardless if it falls in the wrong hands.
- 1720 Words
- 7 Pages
Better Essays - Good Essays
Ensuring User Data Protection And Privacy
- 1937 Words
- 8 Pages
- Prep the machine: Before enabling encryption on the HDD, ensure the machine is clean and running properly beforehand. It’s essential that there are no disk problems that would render code specific to the encryption engine to be unreadable.
- 1937 Words
- 8 Pages
Good Essays - Better Essays
Security And Privacy Of The Cloud Storage Services
- 2000 Words
- 8 Pages
Cloud storage has been employed to provide online storage services for various kind of users having different requirements. It provides great flexibility in the sense that users can take advantage of the services from any location just with the availability of the internet connection. The data backup and storage facilities provided by cloud computing allow the users to store their information in the cloud, thus providing them the benefits of easy access, protection and reliability (as data is stored in multiple sites). However, the users are unsure and unaware about where their data is specifically stored and who all can have access to their data stored in the cloud. This makes the security and privacy of users’ data critical. In this project we aim at doing an analysis of the security schemes employed by different cloud vendors to avoid the security and privacy intrusion of the user 's information stored in their respective backup services. Different providers of the cloud storage services address the problem of security and privacy in their cloud through various ways and may come up with different schemes. There have been various studies catering to the individual scenarios and past security and privacy breaches in the cloud. However, this project aims to study the various techniques to provide a holistic view of the various threats to this technology and analyzed the following cloud storage services in terms of the cryptographic schemes employed for the data
- 2000 Words
- 8 Pages
Better Essays - Good Essays
Encryption And The Security Of A Message
- 1008 Words
- 5 Pages
“Encryption is a way to enhance the security of a message or file by scrambling the contents so that it can be read only by someone who has the right encryption key to unscramble it” (Microsoft). Encryption uses an algorithm to change plain text data to cipher text. It played a very important role in wars and in military circles to protect top secret information from foreign countries.
- 1008 Words
- 5 Pages
Good Essays